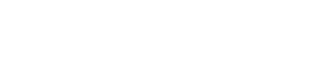Voice Mode/Turn Based for Instructor-Led Sessions
Video Tutorials
What is Voice Mode or Turn-Based?
Voice mode is used for instructor-led sessions where mobile devices are not being used. The instructor chooses the teams, and the audience answers verbally, round-robin-style going from question to question. Available with the following games: Quiz Show, Spin Off, Catapult, Moonshot
Optional Data Fields
Basic reports are now created for completed and incomplete voice mode sessions. This basic report will show who played it, a time stamp, and if it was completed or not.
Optional data fields that an instructor will enter when playing a Voice Mode session that will be included in the reports for a session.
Getting Started
Select Voice in the Options tab under Choose Response Mode.
Choose the number of teams you want to have - this can also be increased or decreased when the session is launched.
Once your session has been created, then Publish and Play.
By checking a box to make the field active, you can now customize a field that will be mandatory for the instructor to fill out before starting a session. You can create up to 3 fields.
In our example, we created two fields: Number of Players and Organization Name. You can deactivate a field by unchecking the blue box next to the field.
When a Voice Mode session is launched, the instructor can adjust the number of teams and, in this example, will be prompted to enter the number of players and a name for the organization. Both these fields need to be filled out before starting the session. If not, the instructor will be prompted to do so.
What is New in the Reporting?
A report will be generated for any voice mode session started, regardless of if completed or not. To see reports, in the BRAVOZONE main page, go to top tab and click on Reports, and select Instructor-led Scores.
Reports-Instructor-led Scores, you will see a field named Status, and you have three options of what to view under Status: by default, it shows Completed, but you can choose All or Incomplete.
By clicking on Details (highlighted in blue)in a specific session, you can see the basic details of that session. At the top of Details for that session, you will see three tabs.
Select Summary, and you will see the instructor's name, the title of the session, the number of Players, the Organization name, and a timestamp when the session was played.
Reports
To create a CSV report for a month, a year, or any specific period for who played that session using Date Range.
First, click on the name of the Title for that session; in this example, it is Drug Safety. This will show all the sessions played by that name.
To download a CSV summary for that session, click on the Download on the upper right corner. You also have the option of using the Date Range to specify a timeframe for your reports.
Final Note About Reports
You can create a report for all sessions by navigating to Reports> Instructor-led Scores. To create report. Select a Date Range and click 'Download'. If you know how to add up a column of numbers using a spreadsheet you can easily do that using the ∑ (tutorial). This of course only applies to numbers. In our example below one of our fields was Number of Students, the end user wanted an easy way to track number of players for a time for data collection. With the new data fields, and new reports now being created you can easily get reports on how many times a session has been played with a time stamp, who played it, if it was completed or not, and in this example the number of students that played.
Once your session is launched, notice that you are now in Voice Response Mode.
(NOTE: As an instructor, you can edit the number of teams here as well.)
Once the session is launched, you will note that a team will be picked to go first. In the screenshot below, the Blue team has been selected. This will be denoted by a flashing white line around the team's frame.
In this example, the Blue team will select an answer. If the team gets the answer correct, they will be awarded the points, and then the next question will be answered by the next team.